Presenting the "Internet" application - Tutorials (Ordissimo v4)
Together we'll look at the different ways to access the internet from your home screen before we go into the details of the toolbar.
1Internet access.
From your Ordissimo home screen, there are three different ways to access the internet:
a. By clicking on the "Search online" icon, a Google search page will open.

b. Clicking on the "View my Favourite websites" allows you to access your bookmarked websites.

c. You can also access the internet by clicking on the "Web" button, accessible via any application.

2Internet web page layout.
An internet web page is always made up of:
- a toolbar at the top of your screen,
- the page's content,
- a vertical scroll bar to the right of your screen, allowing you to navigate to the top or bottom of the page.

3Toolbar details.

1) Back: allows you to return to the previous web page you were consulting.
2) Next: allows you to move to the next page.
3) New Tab: allows you to open a new tab in order to look at a second page, without closing the first one.
4) History: allows you to revisit particular web pages.
5) Add: allows you to save a web page so that you can relocate it in your bookmarks.
6) Bookmarks: list of your favorite saved web pages.
7) Print: print the current page.
8) Selection: select certain text on the page.
9) Address bar: write a website's address or an internet search query.
10) Ok: confirm the address or desired search.
4Open a new tab / Conduct an internet search.
To open a new window, click on the "Window" icon located on the toolbar (cf. Practical guide Use tabs and show multiple web pages at a time). A new window will appear showing a Google search page where you can conduct your internet search (cf. Practical guide Conduct an internet search).

| In this way, you can conduct an internet search by typing a key word into the search bar | OR indicate the desired website's address in the address bar. |
 |
 |
5History.
After clicking on the "History" icon on the toolbar, a new window will appear with a list of the web pages you've previously visited. In order to return to a previously consulted web page, you can click on the name of this page. You may also delete your search history. To do so, examine the practical guide Erase your Internet trace by deleting your history, passwords and cookies.

6Bookmarks.
Click on the "Bookmarks" icon located on the toolbar. A new window will appear with a list of your previously bookmarked favourite websites. At any time, you may move, rename or delete these bookmarks (cf. Practical guide About internet bookmarks!).

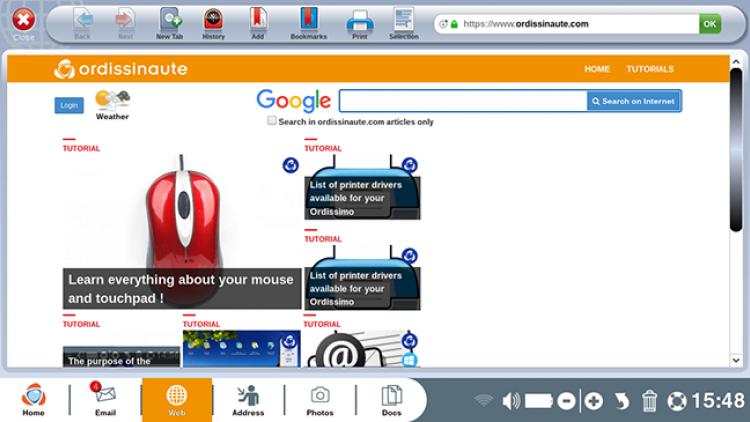
 send to a friend
send to a friend