Watch a video directly with the "Docs" application - Tutorials Ordissimo (Ordissimo v4)

You've saved a video (news report, movie, personal video, etc.) in your "Docs" application and would like to watch it. Together we'll go step by step through your options for viewing this video.
To begin, let's look at the menu bar options that will be of use to you:
1. Title : video title.
2. Time : time passed since video began with, to the right, the total length of the video.
3. Volume : volume that can be adjusted at your convenience by moving the cursor with your mouse. You can also click directly on the "+" or "-" megaphones to raise or lower the volume by 10%.
4. Go back : rewind the video 30 seconds.
5. Leave : quit watching the video and return to the Docs application.
6. Pause / Play : pause the video / continue watching.
7. Forward : fast forward the video in increments of 30 seconds.
8. Window / Full screen : show the applications bar below the video in window mode or else watch the video in full screen mode.
1Click on "Docs".
From your Ordissimo home screen, click on the "Docs" icon on the applications bar.

2Click on the "Documents" directory.
Next, click on the "Documents" directory.

3Choose the video.
In this example, we'd like to watch: "Big Buck Bunny".
| a. Use your mouse to select the video. | b. Then click on the "Open" icon at the top of the screen. |
 |
 |
4Start the video.
The video entitled "Big Buck Bunny" will begin playing.
Note : the menu bar appears if you move your mouse around while the video is playing.

5Pause / play the video.
| a. After clicking the "Pause" button, the video will stop playing and remain in pause mode. | b. To begin playing the video again, click on "Play". |
 |
 |
6Go forward or backward.
a. Say you'd like to skip the introduction. To do so, click on the "Forward" icon. With each click, you'll skip forward in the video by 30 seconds. The "Go back" option works exactly the same way.

b. You can also use the mouse to click directly on the progress bar and go to any point you like in the video.

7See time passed.
By looking at the right section of the menu bar, you'll notice a counter with the time passed since the video began, in this case 00:05:26 (5 minutes and 26 seconds). Next to this is the total duration of the video (9 minutes and 56 seconds).

8 Adjust the volume.
In order to adjust the volume, click on the volume cursor and slide it to the left or right. You can also click directly on the megaphones with the "+" or "-" symbols in order to raise or lower the volume by 10%.

9Go to window mode.
Your video will automatically begin playing in full screen mode. If you'd like to see your Ordissimo applications bar, click on the "Full screen" icon to pass over to window mode.

10Close the video.
You can close the video by clicking on the "Leave" button in the center of the menu bar.

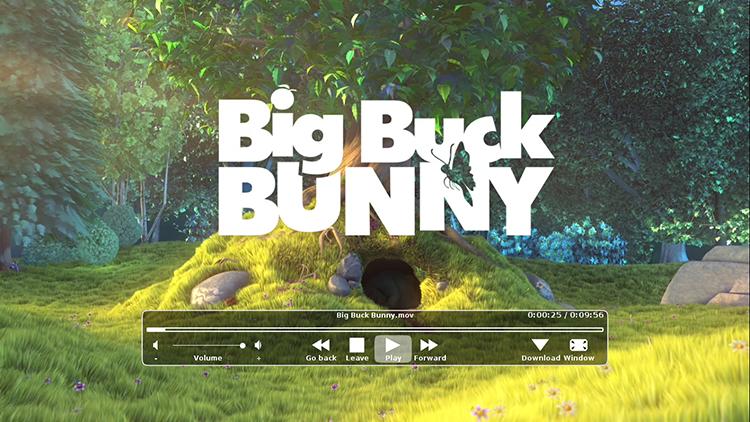

 send to a friend
send to a friend