How to copy and move multiple files at once. - Tutorials Ordissimo (Ordissimo v4)

First of all, know that you can copy multiple files of various types at once, like photos, videos, documents etc. Whatever type of file you're hoping to copy, the process remains unchanged. Now let's get down to business!
1Click on "Documents".
To begin, click on the "Docs" icon, located on your home screen's application bar, to locate all of your photos and documents.

2Plug in your USB flash drive.
In this example, you'd like to copy photos onto your USB drive. To do so, plug your USB into your Ordissimo's USB port (cf. practical guide How to copy photos onto a USB flash drive). If your USB drive is correctly connected to your ordissimo, it will appear on the screen beneath your other directories. Here, your USB drive is titled "4E96-BCCE". Click on this section to create a destination folder for the files you'd like to transfer.

3Create a new folder.
a. Cliqck on "Create a folder".
Now, click on the "Create a folder" icon.

b. Fill in a folder name.
A window will appear with the following message: "Enter the name of the new folder".

c. Confirm the new folder.
Once you've entered the folder name, click on "Ok".

4Choose photos.
a. Click on the "Images" directory.
Click on the "Images" directory, then on the "Screensaver" folder to copy the photos you wish to transfer to your USB drive.

b. Activate multi selection.
In order to select multiple photos at once, click on the "Activate multi selection" icon on the toolbar at the top of the screen.

c. Select the photos to be copied.
In this example, you copy multiple pictures of fjords.

![]() These photos aren't necessarily in order on the list.
These photos aren't necessarily in order on the list.
5Copy multiple files.
From here, click on the "Copy" icon to copy the photos of fjords.

6Paste the files.
Click on the "4E96-BCCE" directory then on the "Holidays" folder into which you can paste the selected photos.
| a.Click on the "Paste" icon to insert the pictures of fjords. | b. The photos were correctly copied into this folder. |
 |
 |
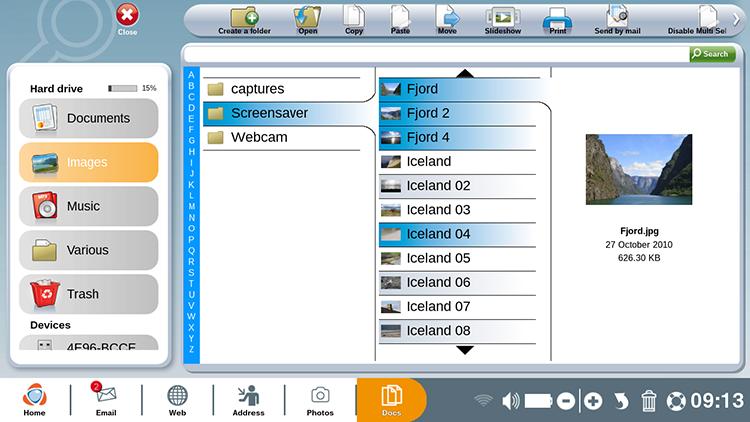
 send to a friend
send to a friend