More formulas with the "Spreadsheet" application - Tutorials Ordissimo (Ordissimo v4)

Together we'll see how to complete various operations using the "Spreadsheet" application. We'll look at specific formulas for subtracting, dividing, or multiplying lists of numbers. To practice, we will simulate a record of monthly expenses.
1Open the "Spreadsheet" application.
On the home screen, click on "Spreadsheet".

2Enter a title.
a. Place your cursor.
Once your spreadsheet is open, use your mouse to click on the upper left hand "A1" cell.

b. Write the title.
Use your keyboard to type the title.

3Create a table.
a. Create three columns.
Now, you'd like to enter your monthly expenses. To do so, create three columns: "Date", "Expenses", "Amount".

b. Enter data.
Enter your data into the table.

4Format the title.
a. Select the cell.
You would like to emphasize the title by putting it in bold. Do this by clicking first on the cell in question (A1).

b. Click on "Style" then "Bold".
Then, click on "Style" at the top of your screen before choose the "Bold" option.

c. Here is your title in bold.

5Insert borders.
a. Select the zone you'd like to frame.
By holding down your mouse, select the cells around which you'd like to create a border.

b. Click on "Border".
Once the zone is selected, click on the "Border" icon then choose "All borders".
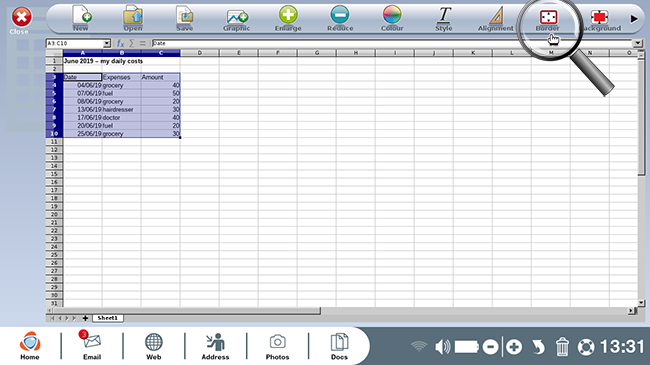
6Access functions.
a. Click on the arrow in the upper right hand corner.
Click on the arrow to the top right of the toolbar in order to access the "Functions" button.

b. Position your cursor.
You'd like to calculate the total of your monthly expenses for February. Place your mouse in the cell where you'd like to execute this function.

c. Click on the "Functions" icon.
Click on the "Functions" icon to choose the correct formula.

d. Choose the "Sum" formula.
After selecting the "Sum" formula, it will appear in the chosen cell. Place your cursor between the parentheses and select cells to include in the calculation by holding and dragging your mouse.

e. Click on the "Enter" key.
Next, click on the "Enter" key on your keyboard. The calculation takes place and the sum of the cells should appear.

7Sum up your grocery expenses for the month.
a. Use the sum formula.
Now you intend to calculate how much you've spent on groceries this month. Click on the cell in which you'd like to calculate this total and press "=", located to the top right of your keyboard. Next, click on the cell with your total expenses (C12) then on the "-" key and the "(" key, in that order. Using your mouse, click on each cell containing expenses for something other than groceries, making sure to add a "+" between each one (the "+" key is located to the bottom right of your keyboard). Once you've added up these cells, press on the ")" key and finally the "Enter" key.

b. Total amount.
The total amount appears: "90".

8Other monthly expenses.
Now you'd like to calculate your remaining monthly expenses. Subtract the following cells: C12- C13 (total amount minus the amount spent on groceries).

9Estimate your annual budget.
a. Multiply your monthly expenses by 12.
Finally, you'd like to estimate your annual budget. Click on the cell in which you'd like to calculate this product and press "=" on your keyboard. Complete the calculation by multiplying your total expenses for the month of February (C12) by 12 using the following formula: "=C12*12"

b. Total amount.
Here is the total amount: 2,760 euros for 12 months.

10Save the document.
a. Click on the "Save" document.
You'd like to save your spreadsheet. Click on the arrow to the top left of the screen, then on the "Save" icon, also in the top left hand corner.
 |
 |
b. Enter a title for your document.
A window will appear: enter a title for your spreadsheet and click on "Save".

c. My documents.
You'll find your document by returning to the "Docs" folder of the "Documents" directory.

Here you'll find your saved spreadsheet and can open it at any time to update your calculations.
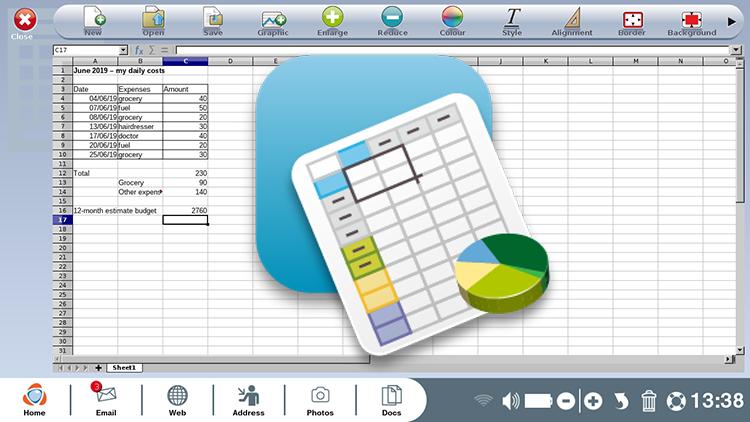
 send to a friend
send to a friend