Discover Skype's functions - Tutorials Ordissimo (Ordissimo v4)

This new practical guide will take you through Skype's different functions. If you haven't already created a Skype account, do so with the help of this practical guide: Sign up for Skype.
1Click on the "Video call Skype" icon.
From the home page, click on "Video call Skype".
2Log in.
a. If you're not already connected, you'll need to log in.

| b. Enter your email address, telephone number, or your Skype account name to get started. Then click on "Next". | c. Enter your password and click on "Sign in". |
 |
 |
3Open the main menu.
Here you'll see Skype's main menu.

4Recent conversations.
To the left you'll find a history of recent conversations with your favorite contacts. In this example, your last conversation was with "Ordissimo ES".

5Indicate your availability.
Click on the colored circle beneath your image in order to access Skype's four availability options:
- Active
- Away
- Do not disturb
- Invisible
The default mode is "Active". If, for example, you have company over then you can indicate "Do not disturb" until you are available again. "Invisible" mode means that you are online but appear offline to your contacts.

You can change your status at any time to let your Skype contacts know whether or not your are available.
6Access your contacts.
Your contacts are listed in the following window:

7Delete a contact.
a. Select the contact you wish to delete.
Select a certain contact by clicking on him.

b. Click on the contact name.
A chat window will open. Click on the contact's name at the top of the page.

c. Click on "Remove from contact list".
A drop down menu will appear with a series of possible actions. Click on "Remove from contact list".

d. Confirm removal of the contact.
A message will ask you to confirm removal of the contact from your contact list. Click on "Remove".

e. Verify deleted contact.
Notice that the contact no longer appears in your contact list.

8Start a video conference call.
a. Add contacts to the conversation.
You wish to start a video conference call. To do so, click on the icon labeled, "Add to group".
Add the contacts you'd like to include in the call by clicking on and selecting each one. Once finished, click on "Done" to the top right.
 |
 |
b. Open the conversation.
A conversation window will open. Begin calling your contacts by clicking on the telephone icon to the top right.

9Close or sign out of Skype.
To close Skype, click on "File" then "Quit".

- once you exit: no one can reach you on Skype until the next time you open the application.
- by not quitting: you will receive a notification each time one of your contacts attempts to contact you. This keeps you informed even if you are not looking directly at the Skype window.
Now you are familiar with some of Skype's functions!
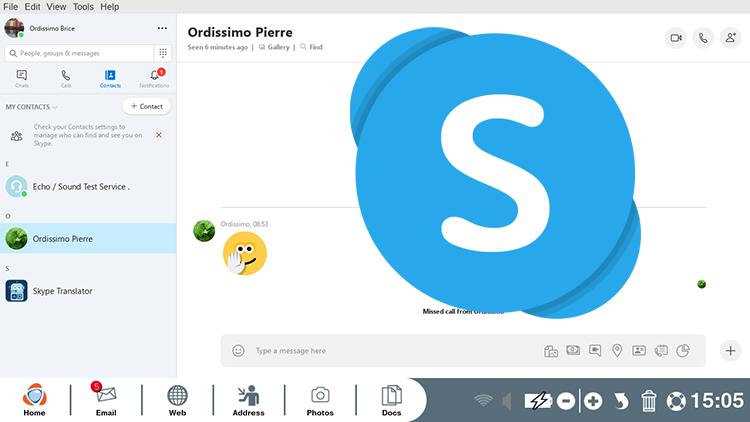

 send to a friend
send to a friend