Discover Skype settings - Tutorials Ordissimo (Ordissimo v4)

Together we'll go through Skype's various settings in detail. If you are not yet familiar with Skype, feel free to consult the following practical guide before we begin: Discover Skype's menus.
For those who wish to sign up for and use Skype for the first time, consult this practical guide: Sign up for Skype.
1Open Skype's settings.
In the Skype menu you'll see "Settings". Click on it to open your settings.
 |
 |
2Modify your account and/or profile.
The first window, "Account & Profile" allows you to modify the personal information visible on your Skype profile:
- Profil picture: change your profile picture
- Skype Name: this pseudonym is generated automatically by Skype and can't be changed. Pass it on to your friends and allow them to find your profile directly
- Email address: change your contact email
- Birthday: add your date of birth
- Skype to phone: lets you call cell phones and landlines directly by purchasing telephone credit
- Skype number: this option provides you with a real phone number, allowing your contacts to call you on Skype from their telephone line
- Your profile: this section lets you decide what you wish to display publicly on your profile and what you prefer to hide
- Your account: see payments made on Skype and your current subscriptions
- Money: Skype let's you send and receive money from loved ones
- Close your account: lets you delete your Microsoft account

3General.
The "General" window lets you modify your language settings
- Language: change your Skype menu language

There is also a section called Start Up and Close. We recommend that you do not change these settings on Ordissimo.
4Appearance.
The Appearance window lets you change the look of your Skype account. For example, you can change the background color of your conversations.
- Theme: choose between the Light theme (the default) or Dark theme.
- Color: choose the color of your account. Skype appears in blue by default.

5Audio et video.
You will most likely have already set up your microphone and webcam. If , however, you have recently changed webcams or microphones then you should use this window to reconfigure your video and audio settings on Skype. To find more information on these options, consult the following practical guide: Sign up for Skype.

6Calling.
The "Calling" window lets you configure your Skype phone call settings.

7Messaging.
This window lets you change your "Messaging" settings.
- Read receipts: this option informs you whether or not a contact has already read your message
- Large emoticons: if you send an emoticon without text, it will appear enlarged
- Web link previews: any internet link you send will be accompanied by a preview image of the website.
- Text size: if you're having a hard time reading your messages you can enlarge the text
- Send message with Enter key: to send messages quickly you can press the enter key directly rather than the Send button
- Auto-download photos
- When I receive a file: choose a folder in which to save photos sent to you on Skype
- Export chat history: this option creates a file consolidating all of your old conversations

8Modify notifications.
This window lets you pick and choose the types of notifications you'd like to receive

9Contacts.
The "Contacts" window lets you decide how people can find you on Skype and how to block certain people (meaning they can no longer contact you on Skype).

10Help & Feedback.
This last window lets you request help if you're having trouble with the Skype application. You can also send feedback to Microsoft about how to improve Skype or to inform them of an issue.

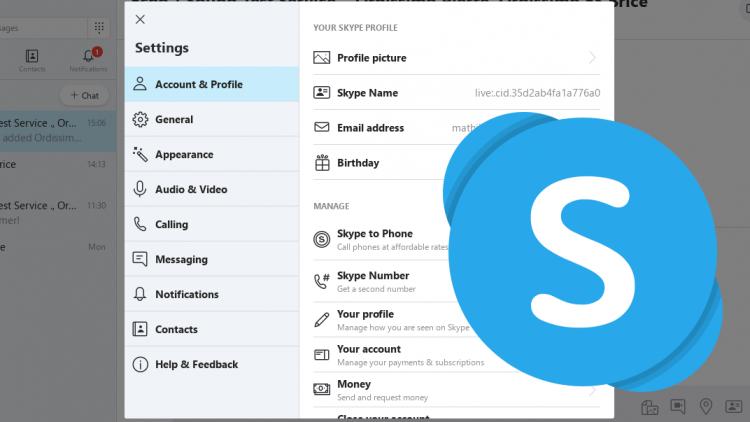
 send to a friend
send to a friend