Golden Scrabble, the impressive game of letters - Tutorials Ordissimo (Ordissimo v4)

Before playing this game on your computer, make sure to download the "Golden Scrabble" application. For additional help, consult the practical guide "How to download an application".
1Open the Golden Scrabble application.
From your Ordissimo home screen, click on "Golden Scrabble" to start the game.

2Start game.
|
a. Decide which player starts. |
b. Click on "Start Game". |
|
 |
|
c. Game board.
Here you are looking at the Golden Scrabble game board. To the left are your seven letters, the middle contains the board on which you will play, and to the right is information about the current game.

Square color coding :
 : Double letter score : Double letter score : Triple letter score : Triple letter score |
 : Double word score : Double word score : Triple word score : Triple word score |
3Play a word.
a. Select a letter.
Using your mouse, select the letter you'd like to play. Here, you opt for the letter "G".

b. Click on a square.
Now that you've chosen which word to play, click on the square in which you'd like to place your letter or else slide your letter over to it. Do this as many times as you need to complete the word.

Each new word must contain at least one letter that's already on the board.
c. Alternative : choose the square first.
To place a letter on the board, you can also click on the destination square first and select from the letters that pop up. This pop up window only contains the seven letters in your possession.

4Play a joker tile.
Some tiles have nothing written on them besides a star: these are the jokers. You can assign any letter you wish to them, although keep in mind that they are not worth any points.
a. Select the joker tile.
From your letters, select the "joker" tile by clicking on it.

b. Click on an empty square.
Like for the other letters, choose where you'd like to place the tile by clicking on a specific square.

c. Select your letter of choice
A window will appear with the alphabet. Select the letter you'd like to assign to your joker tile. You were hoping to form the word "elfins" but are missing the "S" tile: click on S in the alphabet.

d. Click on the square once more
To make the letter appear, you must click once more on the square of choice. An "S" will appear and your word is formed.

5Validate a word.
a. Click on "Validate".
Once your word is spelled out, click on "Validate" on the upper toolbar to lock it in.

b. Word approved.
The game consults its dictionary and confirms that the submitted word exists. The message "Well done" will appear for a few seconds. Now it's the computer's turn to play.

If you've submitted a word that doesn't exist in the dictionary, the computer will not accept it. You must remove your letters and think of another word to play.
c. Draw new letters.
You don't have to click anywhere to draw new letters: they will appear automatically to the left of your screen once you've played your turn.

6Change positions.
You can make as many adjustments you'd like to your word as long as you haven't validated it.
a. Go back.
If you'd like to remove one or more letters that you've just placed on the board, click on the "Back" arrow to the top left of your screen. All the letters you've played during your current turn will be removed from the board. Now you can play a new word in a different spot.

b. Move a letter.
If you've accidentally placed a letter in the wrong square, simply click on the letter and move it to its intended spot.

7Request help.
You can consult the dictionary or skip your turn if you prefer.
a. Click on "Ideas".
You can't seem to make a word with your available letters. For a hint, click on the light bulb to the top left and access your "Suggested words".

b. Consult the "suggested words".
Several words are provided that combine your letters with the ones on the board. There should be plenty of material to help you create a word. Close the window and return to the game by clicking on "Quit".

c. Skip your turn.
If none of the suggested words were helpful, you can choose to skip your turn. To do so, click on the "Skip turn" button indicated by two little arrows at the top of the screen. The computer will take then its turn.

8Change letters.
a. Click on "Draw again".
If you are unhappy with your letters, you have the option to draw new ones. Click on the rounded arrow on the upper toolbar which symbolizes "Draw again".

b. Exchange certain letters.
Select the letter(s) that you'd like to get rid of and click on "Change". The game will replace them with new ones.

9Count the points.
The panel to the right of the screen contains information about the current game.
 |
Here you'll find:
|
10End the game.
a. The computer has no more words.
When there are few letters left to play, the computer may become stuck. This means it can't form any more words with its remaining letters. A message will pop up saying "Computer does not have a word" and you can play again. On its next turn the computer might be able to play a word or else will have to skip its turn again.

b. Game won.
The game ends once there are no more letters left to play. A message will pop up indicating "Game over". If you accumulated more points over the course of the game than the computer, then you have won.

c. Game lost.
On the other hand, if the computer earned more points than you then it wins the round.

11Start a new round.
You can decide to play again. Access the drop down menu and click on "New game". The game board will clear and you are given new letters.

12Change game settings.
a. Go to "Preference".
Click on "Menu" then "Preferences".

b. Change certain settings.
The window that opens contains several categories:
- Game code: Scrabble instructions.
- Shortcuts: see what shortcuts you can use in the game.
- Language: the game is in French by default. If you'd like to play in another language, you'll need to create a text file with all of the words in your language of choice in order to add it to the game.
- Difficulty: select the game's difficulty level.
- Font: you can increase the size of the letters or their font.
- Colors: if you wish, you can modify the colors of the game board.
- Sounds: here you can turn off the game sounds. Simply click on the button to the left of "Activate audio": the switch will go from blue to grey.
- Other: decide whether to display the information panel and/or your available letters.

You can also turn off game sounds by turning down your Ordissimo volume using the "Volume" keys on your keyboard.
c. Change difficulties.
Say that you find the game too difficult because the computer keeps playing six-letter words. You can lower the difficulty (or raise it) by going to the "Difficulty" window and selecting your preferred level. In this example, since you are new to Scrabble, you choose "Easier". To apply the modification, click on "Quit" at the bottom of the settings window.

13Make the game full screen.
You can choose to hide your Ordissimo toolbar while you are playing Scrabble. To do so, click on the "Full screen" button and the game will expand to fit the entire screen. To return to a normal size, click on the same button.

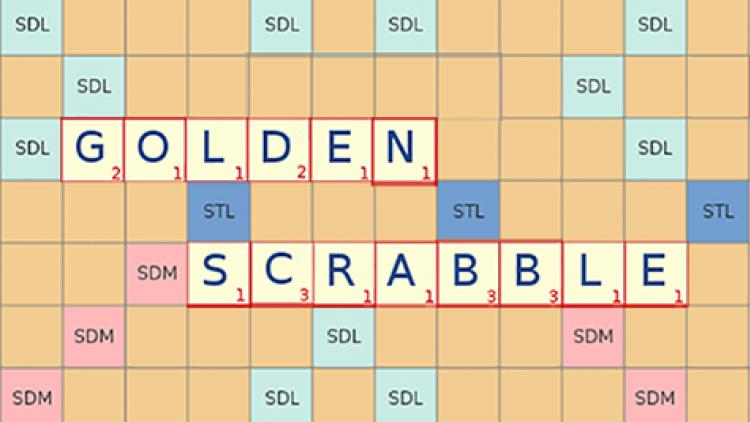

 send to a friend
send to a friend