Presenting your Ordissimo home screen - Tutorials Ordissimo (Ordissimo v4)

You have access to twelve basic functions including email applications, access to the internet, photos, etc...
Together we'll see how to add applications specific to your needs in order to create a completely personalized home screen!
![]() N.B. Don't forget to double check that your Ordissimo has all the right updates by clicking on this link: Updating my Ordissimo.
N.B. Don't forget to double check that your Ordissimo has all the right updates by clicking on this link: Updating my Ordissimo.
1Basic applications.
On your Ordissimo home screen you will see twelve permanent icons allowing you to complete the following actions : "Get my emails", "Send an email", "Search online", "View my favourite websites", "Check my address book", "Look for my photos", "Settings", "Calendar", "Spreadsheet", "Write", "Webcam" and "Video-call Skype".

2Weather station display.
To the right of the screen, your city's local weather station is permanently displayed with :
- the date ;
- the day's high and low temperature forecast ;
- the current temperature.
(cf.practical guide How to access the weather and see what meteorological information is available to you).

3 Installing an application with the help of the Ordissimo Store.
a. Click on "Install an application"
To the bottom left of the screen, you'll find the option for adding and deleting applications by clicking on the "Install an application" button (cf. practical guide How to install an application). This will take you to the Ordissimo Store.
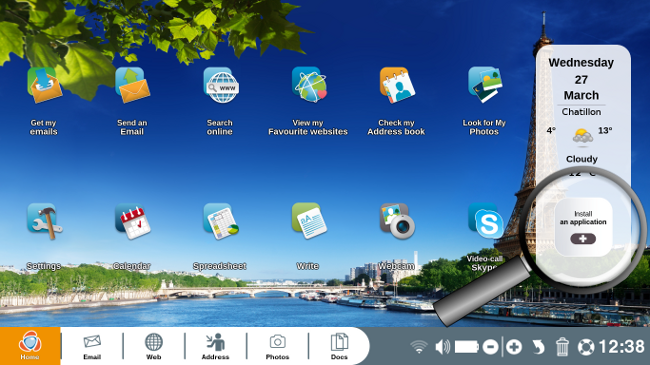
b. Installing or deleting an application
You'll now have the choice to either "Add application" or "Remove installed application".

c. A home screen that adapts with your applications
| Here's what your Ordissimo home screen will look like once you've finished adding an application : | If the original home screen is filled with icons, a second page becomes available by clicking on the arrow below. |
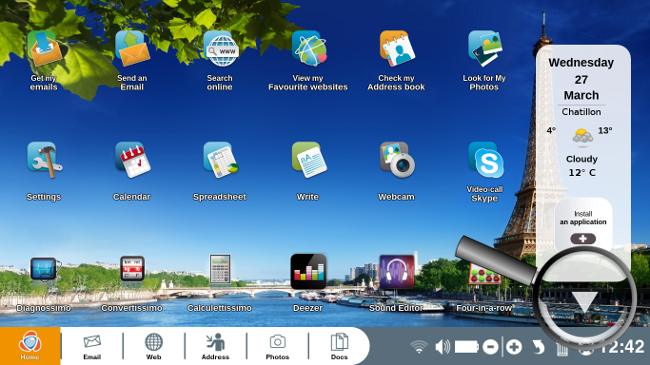 |
|
4Applications bar.
Your applications bar is accessible at the very bottom left of your Ordissimo home screen.

5Dialog box.
At the bottom right of your home screen you will find the dialog box (cf. practical guide The purpose of the dialog box at the bottom right of your screen).

6More than one way to access certain applications.
There are several options for accessing applications :
a. Accessing your emails :
- To access your email inbox, click either on the "Get my emails" icon on your Ordissimo home screen, or on the "Mail" icon located on the applications bar (on this icon, a small read circle can be displayed with the number of unread emails currently in your inbox).
- "Send an email" directly opens the Write section of the "Email" app.
(cf. practical guide Introducing your email application).
b. Access internet websites :
- To access the internet, click the "Web" icon located on the applications bar.
- Clicking on "Search online" directly opens the Google search homepage on the internet.
- "View my favourite websites" directly displays your list of previously saved favourite internet websites. (cf. practical guide About internet bookmarks).
c. Access your address book :
To access your address book, click on the "Check my Address book" icon on the Ordissimo home screen or otherwise click directly on the "Address" icon on the applications bar.
(cf. practical guide Introducing your address book).
d. Access your photo albums :
To access your photos, either click on the "Look for My Photos" icon on the Ordissimo home screen or on the "Photos" icon on your applications bar.
7Access the computer manual.
a. Click on "User manual".
To the bottom right of the screen, click on the "User manual" icon located on the dialog box.

b. Access the list of practical guides.
Access the complete list of "Practical guides", including the entire Ordissimo user manual as well as every guide published on the Ordissinaute.com website.
If not connected to the internet, your access will be restricted to the "Connect to the internet" section.

Now you know the main features of your Ordissimo home screen !

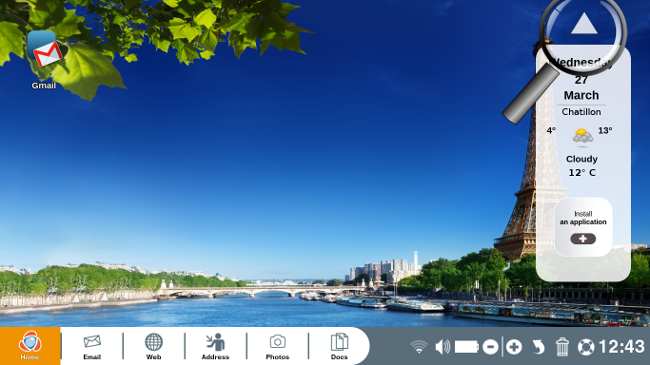
 send to a friend
send to a friend