Sign up for Skype - Tutorials Ordissimo (Ordissimo v4)

With this new practical guide you'll learn how to sign up for Skype and use it to find your friends. Skype is a very handy application that lets you contact family and friends quickly and easily. No matter how far you are from one another, if you're connected to Skype at the same time then you can talk to, and even see, each other... all for free.
1Start a Skype video call.

2Open Skype.
a. Click on "Let's go".
Once the Skype window opens, click on the "Let's go" button.

b. Click on "Sign in or create".
In the next window, click on "Sign in or create".

3Create a Skype account.
Since you don't have a Skype account already, click on "Create one!".

4Choose how to create your account.
You can create a Skype account using a phone number, email address, or by creating an email address with @outlook.com or "@hotmail.com" :
|
a. Create an account using a phone number : |
b. Create an account using your email address : |
c. Create an account and new email address @outlook.com : |
 |
 |
 |
|
Type in your phone number and click on "Next". If you prefer not to use a phone number, click on "Use your email address instead". |
Type in your email address and click on "Next". If you don't already have an email address, click on "Get a new email address". |
If you prefer using a telephone number click on "Use a phone number instead" or else, "Use your email address instead" if you already have an email account. |
5Create a password.
Enter the password of your choice and click on "Next".

6Fill in your account information.
a. Fill in your first name and account name.
A new internet window will appear. From here, fill in your name and new account name. Click on "Next".

b. Add your date of birth.
Use the drop down menus to choose the day, month, and year that you were born. Click on "Next" to go to the next step.

c. Enter the confirmation code.
It's possible that Skype will request a confirmation code sent by phone or email. In this instance, go to your email inbox and look for a message from Skype or else type in your phone number and click on "Send the code". Once you've received the code, enter it in the box "Enter the confirmation code".
d. Confirm registration.
To finish signing up, copy the characters you see in blue and click on "Next".

If you can't read the letters, click on the "New" button to get a different set.
7Choose your avatar.
Your avatar will appear to the left of your name and be visible to all of your contacts.
a. Click on "Upload photo".

b. Select your photo of choice from your documents and click on "Open".

c. Click on the "Continue" button to the bottom right of the window to validate the photo.

8Test the audio function.
In this step you'll verify that your microphone and speakers are functioning correctly.
a. Make sure your speakers are turned on then click on "Test audio". If you hear ringing, then your audio works. Click once more on "Test audio" to stop the test.

b. If the audio test was unsuccessful, click on "Default device", to the right of "Speakers". A drop down menu will appear with several options. Test each one by clicking on it and trying out the Audio Test until you find the option that works.

c. Verify that your microphone is working by clicking on "Make a free test call". Follow the instructions. If you hear your voice then the microphone is working.

d. If the microphone test did not work, click on "Default device" to the right of "Microphone". A drop down menu will appear with several options. Select each one by clicking on it and completing a test call until you find the option that works.

If the microphone still doesn't work, make sure that your microphone sensitivity is not set to 0% in the "Extras" window of your Ordissimo settings (see the practical guide Your "Extras" settings !)
9Video test.
In this step you will make sure that your camera is functioning correctly.
a. If you see your face then the camera is functioning correctly.

b. If you see a black square then the camera is not set up correctly. Click on the little arrow to the top right of the rectangle in order to choose another camera.

c. Once the camera is working, click on the blue "Continue" button to the bottom right.

10Connect to your account.
a. Access your Skype account.
In the window that appears, click on "Ok".
b. You're finally connected to your new account.

11Look for friends on Skype.
a. Click on "People, groups & messages".
Now it's time to look for your friends on Skype and add them to your address book. To do so, click on the search bar to the top left labeled "People, groups & messages". Type in a friend's name, telephone number or email address and a contact list will appear in the left hand column.

b. Add a contact.
Once you've selected the contact, a window will open. Click on "Say hi" and a message will automatically be sent to your friend.

c. Friend request sent.
Another window will appear saying that your friend request was successfully sent.

12Make a Skype call.
a. Click on the telephone.
Click on the telephone icon to call your contact.

b. Click on the camera to be seen by your friend.
The call has begun. In a few seconds your friend will connect and you can chat as if he were next to you (like on the phone). If you'd like your friend to see you, click on the small camera (start video) in order to activate your webcam.

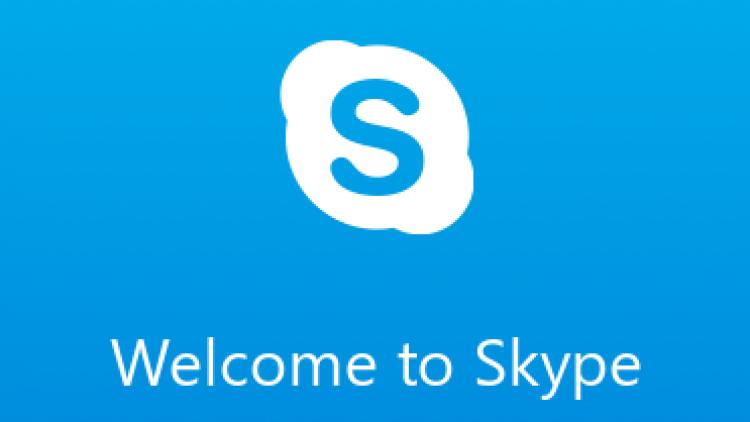

 send to a friend
send to a friend