How to send or receive a photo with Skype ? - Tutorials Ordissimo (Ordissimo v4)

Skype allows you to share large documents, photos, video clips etc... If your internet connection falters mid-transfer, Skype will automatically continue transferring the document once the internet starts working, even if you or the recipient were disconnected for a long period of time.
Together we'll go through how to send a photo to a friend on Skype and how to accept documents that you receive.
1Click on the "Vidéo call Skype" icon.
From your home screen, click on "Video call Skype".

2Log in to Skype.
Enter your account name and password to log in to Skype (cf. Practical guide Sign up for Skype).
 |
 |
3Start a conversation with a friend.
Once you see your contact list, click on "Ordissimo ES" to begin a conversation.

4Write your message.
From here, write a message for your friend, letting him know that you will send a photo. Once you've entered your text in the box at the bottom of the page, press the "Enter" key or else the "Enter" button to the right of the message.

Tip: to skip to the next line while writing your message, press the "Caps" and "Enter" keys simultaneously.
5Click on "Add photo".
From here, click on the "Add photo" button at the bottom of the page in order to send an image.

Skype protects your privacy while transferring documents over the internet: only yourself and selected contact will have access to the sent file.
6Send a document.
a. Select a document.
A window will appear from which you can select the file to be sent (photo, video, document, etc.). Once selected, click "Open" to the bottom right.

b. Send the document.
The file will appear to the left. To send it, press the "Enter" key or "Enter" button as you would for a message.

c. Preview the sent file.
Once sent, the file will appear in your conversation.

7Accept or refuse the download.
a. Accept a photo.
Now your friend would like to send you a photo. You can choose to either accept it or refuse the download. To accept the download, simply click on the photo.

b. Download the photo.
The full size image will appear with three dots to the top right. Click on these and select "Save as..." to download and save the image.
 |
 |
c. Save the image in your documents.
Select the destination folder and click on "Save".

d. Find your picture.
Go to "Docs" and the folder in which you saved the photo in order to verify that your image is there.

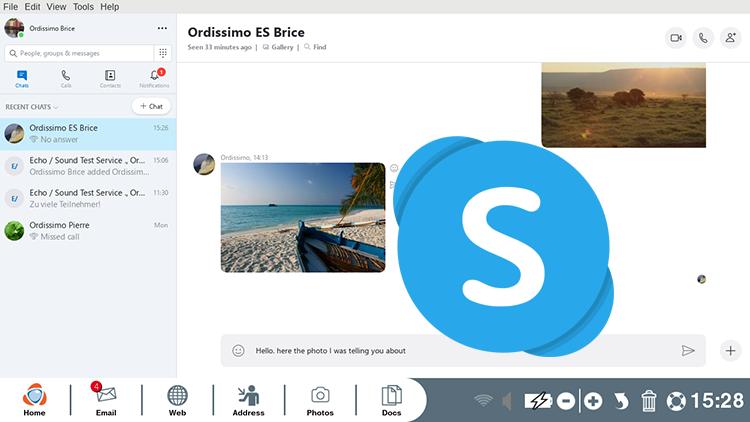
 send to a friend
send to a friend