Remote control of the tablet via the AnyDesk application - Tutorials Ordissimo tablet, Android phones and tablets
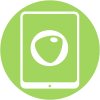

Sometimes you may need a little help to finish setting up your tablet or because you can't do something.
So rather than waiting for a relative or friend to come home and show them the problem, why not try remote control, which allows someone with a computer to remotely connect to your tablet and operate it for you for a set period of time.
To take full advantage of your tablet's functions, it is advisable to regularly update the native Ordissimo applications.
Before using the remote control application, your tablet must be connected to Wi-Fi
Only the person you authorize to access your tablet can control it, and the control ends as soon as you leave the application, no risk of hacking or data theft!
1Access the tablet's applications screen.
To access the AnyDesk application, go already to the applications screen installed on your tablet by sliding your finger to the left on the home screen.

2Open the AnyDesk installation.
Scroll through the applications until you find the AnyDesk application icon and press it to open the application.

You can also place the AnyDesk application directly on the home screen of your tablet by pressing the grey heart in front of the application icon.

3Introduction to the interface.
Once the application is open, you can see an address as a number.
This is the identifier (ID) that must be communicated to the person who is going to help you remotely so that they can connect securely to your tablet.

4Connecting the helper to your tablet
As mentioned earlier, the person who will take control of your tablet will need your ID.
Once they have this information, they will need to log on to https://anydesk.com download the small AnyDesk software onto his computer and enter the ID provided to log on to your tablet.

Once the software has been installed and opened on the computer of the person who is going to help you, he/she will have to enter the numbers of your ID (see point 3) in the "Enter Remote Address" field bar

5Validation of the remote connection to your tablet..
1) Once the connection is established between the 2 devices, you must then authorise Full Access on Permission Profil

2) Then allow the AnyDesk application to establish the connection and remote control.

6Connect and get started.
The connection is established, and the person helping you now has control over your tablet. If, for example, he or she goes into the settings to adjust the font size, you will see this on your screen in real time.
 |
 |
| View of the screen of the person who took control of the remote tablet. | View of the tablet's screen |
It is now very easy for the person in control to access your settings to help you configure your tablet, change your wallpaper, etc.
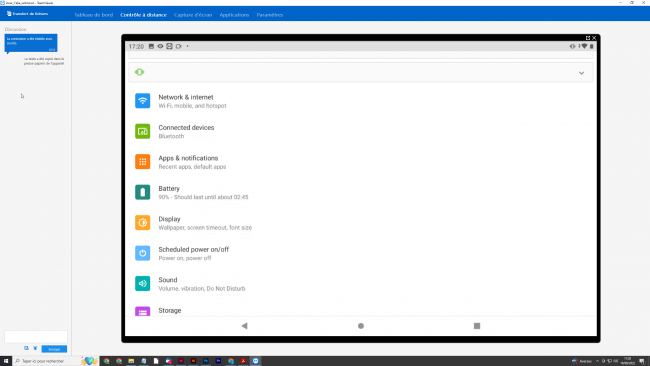

 send to a friend
send to a friend